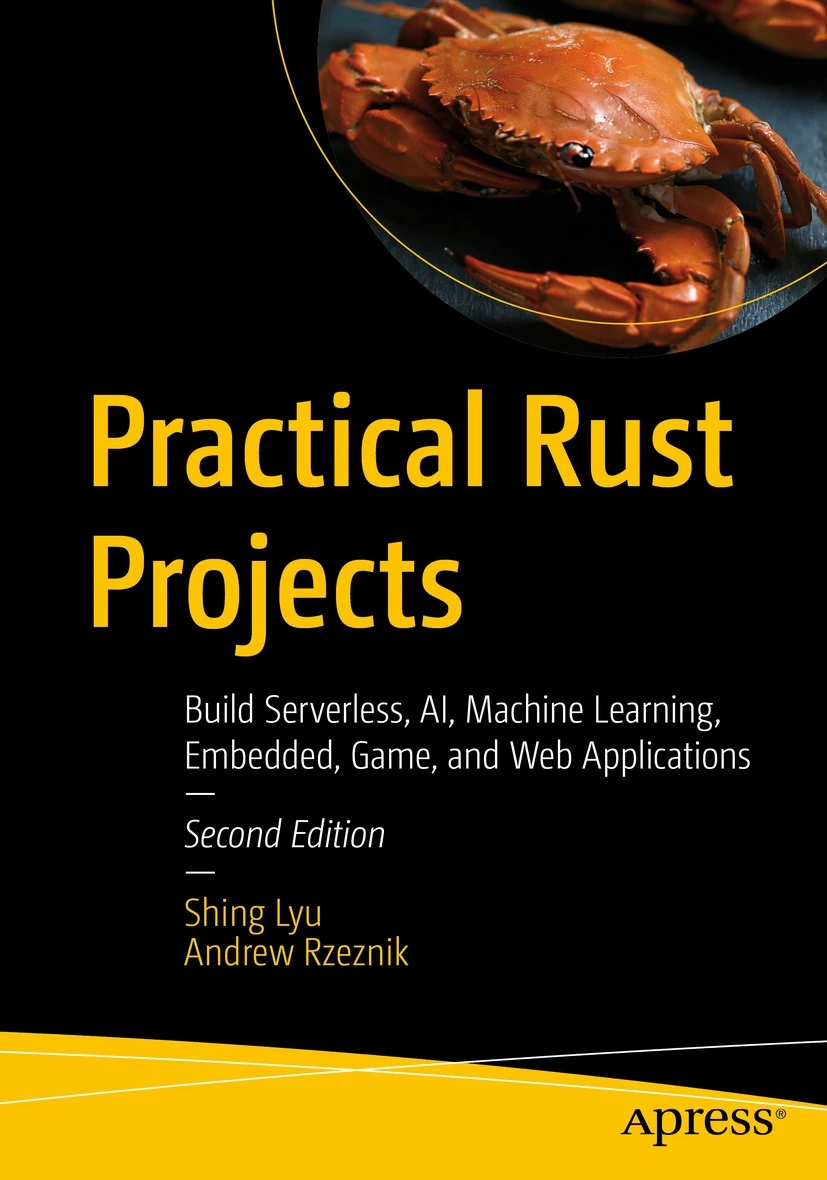Install Ubuntu 16.04 on ThinkPad 13 (2nd Gen)
Disclaimer: This content reflects my personal opinions, not those of any organizations I am or have been affiliated with. Code samples are provided for illustration purposes only, use with caution and test thoroughly before deployment.
It has been a while since my last post. I’ve been busy for the first half of this year but now I got more free time. Hopefully I can get back to my usual pace of one post per months.
My old laptop (Inhon Carbonbook, discontinued) had a swollen battery. I kept using it for a few months but then the battery squeezed my keyboard so I can no longer type correctly. After some research I decided to buy the ThinkPad 13 model because it provides descent hardware for its price, and the weight (~1.5 kg) is acceptable. Every time I got a new computer the first thing is to get Linux up and running. So here are my notes on how to install Ubuntu Linux on it.
TL;DR: Everything works out of the box. Just remember to turn off secure boot and shrink the disk in Windows before you install.
Some assumptions
- I’m using ThinkPad 13 2nd Gen bought in June 2017
- I’m using Ubuntu Linux 16.04.2 LTS
- I use Linux as my primary operating system, but still keeps Windows for rare occasions.
Before Installing Ubuntu
First we need to clean up some disk space for Ubuntu. But if you are going to delete Windows completely you can skip the following steps.
- (In Windows) Right click on the start menu, select “PowerShell (administrator)”, then run
diskmgmt.msc. - Right click the
C:disk and select the shrink disk option.
Before we can install Ubuntu, we need to disable the secure boot feature in BIOS.
- Press
Shift+restart to be able to get into BIOS, otherwise you’ll keep booting into Windows. - Press
Enterfollowed byF1to go into BIOS during boot. - Disable Secure Boot.
UEFI boot seems to work with Ubuntu 16.04’s installer, so you can keep all the UEFI options enabled in the BIOS. Download the Ubuntu installation disk and use a bootable USD disk creator that supports UEFI, for example Rufus.
Installing Ubuntu
Installing Ubuntu should be pretty straightforward if you’ve done it before.
- Go to BIOS again and set the USB drive as top priority boot medium.
- Boot into Ubuntu, select “Install Ubuntu”.
- Follow the installer wizard.
- Select “Something else” when asked how to partition the disk.
- Create a
linux-swappartition of 4GB for 8GB of RAM. I followed Redhat’s suggestion, but there are different theories out there, so use your own judgement here. - Create a EXT4 main disk and set the mount point to
/ - After the installer finished, reboot. You should see the GRUB2 menu. The Windows options should also work without trouble.
What works?
Almost everything works out of the box. All the media keys, like volume control, brightness and WiFi and Bluetooth toggle is recognized by the built-in Unity desktop. But I am using i3 so I have to set them up myself, more on this later. The USB Type-C port is a nice surprise for me. It supports charging, so you can charge with any Type-C charger. I tested Apple’s Macbook charger and it works well. I also tested Apple’s and Dell’s Type-C multi-port adapter and both works, so I can plug my external monitor and my keyboard/mouse to it so it works like a docking station.
A side note, I’m also glad to find that Ubuntu now use the Fcitx IME by default. Most of the IME bugs I found in previous versions and ibus are now gone.
What doesn’t work?
Not that I’m aware of. The only complaint I have is that the Ethernet and Wi-Fi naming method has changed somehow (e.g. enp0s31f6 instead of eth0). But I believe that is something we can fix by software. People also complain that the power button and the hinge is not very sturdy. But I guess that’s the compromise you have to make for the relatively cheap price.
More on setting up media keys for i3 window manager
Since I use the i3 window manager, I don’t have Unity to handling all my media keys’ functionality. But it’s not hard to set them up using the following i3 config:
bindsym XF86AudioRaiseVolume exec amixer -q set Master 2dB+ unmute
bindsym XF86AudioLowerVolume exec amixer -q set Master 2dB- unmute
bindsym XF86AudioMute exec amixer -D pulse set Master toggle # Must assign device "pulse" to successfully unmute
# Only two level of brightness
bindsym XF86MonBrightnessUp exec xrandr --ouptut eDP-1 --brightness 0.8
bindsym XF86MonBrightnessDown exec xrandr --ouptut eDP-1 --brightness 0.5
The only drawback is that the LED indicator on the mute buttons mighty be out of sync with the real software state.
Conclusion
Overall, ThinkPad 13 is a descent laptop for its price range. Ubuntu 16.04 works out of the box. No sweat! If you are looking for a good Linux laptop, but can’t afford ThinkPad X1 Carbon or Dell’s XPS 13/15, ThinkPad 13 might be a good choice.